5 Steps for connecting a Mac to a projector:
Step 1. Turn on your Mac. Get ready to project all the content you need.
Get started with the new Project, starting at $10.00 per month. Learn more Stay organized, focused, and in charge. Tackle anything from small projects to large initiatives. You may or may not be a project manager, but now you can be the boss of any project with a powerful, easy-to-use app. Microsoft Project is a project management software product, developed and sold by Microsoft.It is designed to assist a project manager in developing a schedule, assigning resources to tasks, tracking progress, managing the budget, and analyzing workloads. Microsoft Project was the company's third Microsoft Windows-based application. Within a few years after its launch, it became the dominant. 5 Steps for connecting a Mac to a projector: Step 1. Turn on your Mac. Get ready to project all the content you need. Plug in the projector to an electrical wall outlet socket and turn it ON. Connect the video cable (usually VGA or HDMI) of the projector to the Mac. In order to do this, you will most likely need a Mac adapter cable.
Step 2. Plug in the projector to an electrical wall outlet socket and turn it ON.
Step 3. Connect the video cable (usually VGA or HDMI) of the projector to the Mac. In order to do this, you will most likely need a Mac adapter cable.
Note: There are at least five different Mac adapter cables, which will vary depending on your computer's video inputs. So pay attention when you are choosing a most proper one.
Step 4. Once the Mac and projector are connected, click on the Apple Menu in the top left corner of your screen. And then select System Preferences from the drop-down menu.
Step 5. Select the Displays icon. And when the Displays window appears, click the Detect Displays button. At this point, your Mac and projector should be synchronized. If not, try following the steps below:
● Click on the Apple Menu in the top left corner of your screen.

● Select System Preferences from the drop-down menu.

● Select the Displays icon.
● When the Displays window appears, select the Arrangement tab within the menu bar.
● Check the Mirror Displays box in the lower left-hand corner of the window.
Note: After you have checked this box, please wait for several seconds until the displays are mirrored. Once the displays are mirrored, you will see the same image on both your projector and your computer.
NOW you have learned the basic steps for connecting a projector to a MacBook! Have a try!
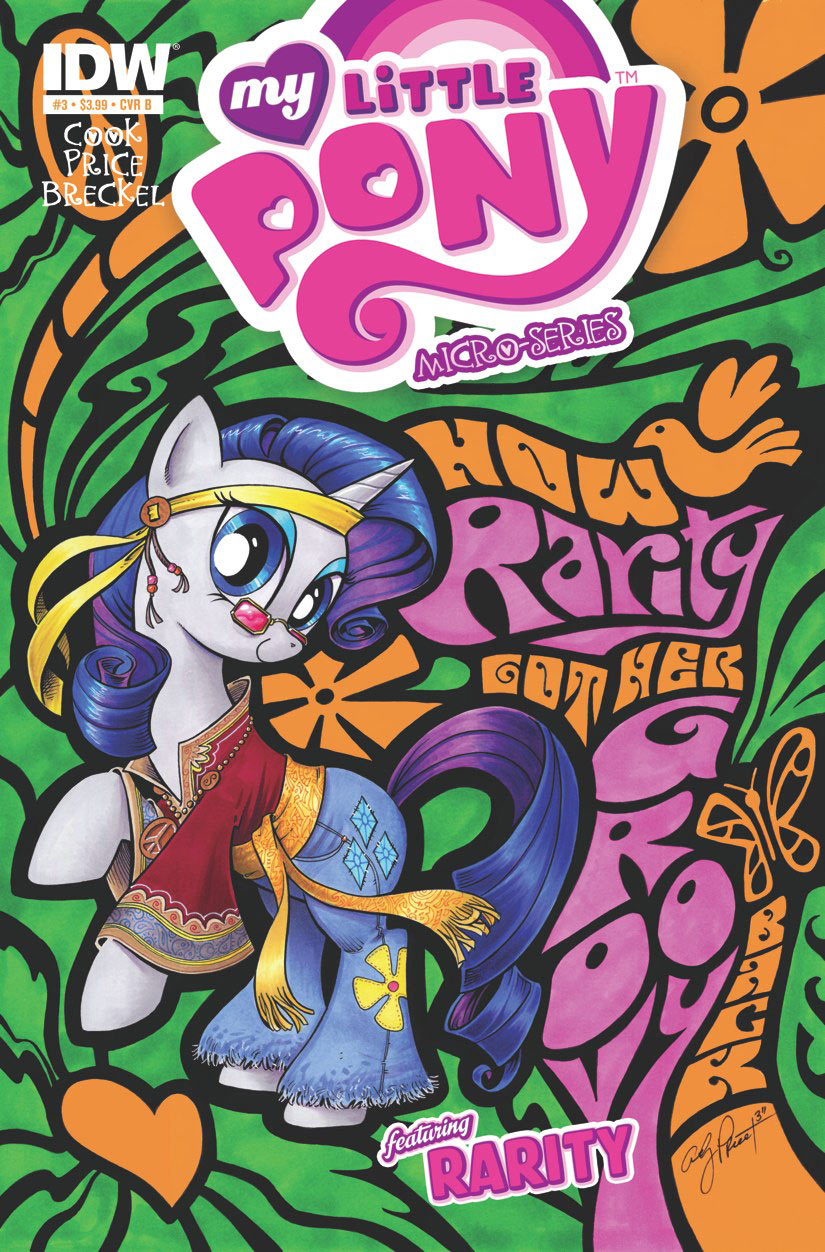
● Select System Preferences from the drop-down menu.
● Select the Displays icon.
● When the Displays window appears, select the Arrangement tab within the menu bar.
● Check the Mirror Displays box in the lower left-hand corner of the window.
Note: After you have checked this box, please wait for several seconds until the displays are mirrored. Once the displays are mirrored, you will see the same image on both your projector and your computer.
NOW you have learned the basic steps for connecting a projector to a MacBook! Have a try!
You may also want to read: |
Micro Project For Mac Osx
For the purpose of this new article, the featured image(s) were sourced from the internet. For any issue, please contact us, and we will deal with the matter promptly.
Microsoft Project For Mac
Extensive Product Selection● Over 300,000 products ● 20 different categories ● 15 local warehosues ● Multiple top brands | Convenient Payment● Global payment options: Visa, MasterCard, American Express ● PayPal, Western Union and bank transfer are accepted ● Boleto Bancario via Ebanx (for Brazil) |
Prompt Shipping● Unregistered air mail ● Registered air mail ● Priority line ● Expedited shipping | Dedicated After-sales Service● 45 day money back guarantee ● 365 day free repair warranty ● 7 day Dead on Arrival guarantee (DOA) |
